
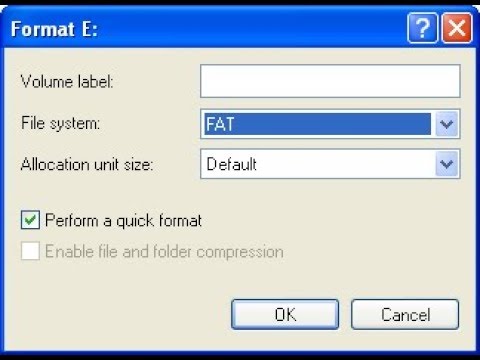
The formatting process will take some time, depending on the size of the USB drive. Step 7: Wait for the Formatting to Complete If you’re sure you want to proceed, click on “OK” to initiate the formatting. You’ll see a warning message that all data on the USB drive will be erased.

It’s important to note that the maximum file size that can be saved to a FAT32 drive is 4GB, so if you plan on storing larger files, you may want to consider formatting the drive to NTFS instead.Ĭlick on the “Start” button to begin the formatting process. You can also select a volume label if you wish. In the Format USB Drive window, select “FAT32” from the “File System” drop-down menu. This will open the “Format USB Drive” window. Right-click on the USB drive icon and select “Format” from the context menu. Step 4: Right-Click on the USB Drive Icon It should be displayed under the “This PC” section in the left-hand pane. In File Explorer, locate the USB drive that you wish to format. Step 3: Locate the USB Drive in File Explorer Once the USB drive is recognized, open the File Explorer by pressing the Windows key + E or by clicking on the File Explorer icon on your taskbar.
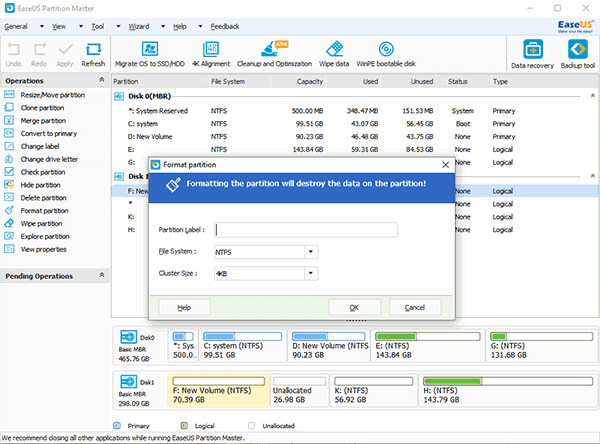
Make sure that the drive is recognized by the computer before proceeding with the formatting process. The first step is to insert the USB drive into your computer’s USB port. Once you have saved your files to another location, follow the steps below to format your USB drive to FAT32. Whether you are using Windows 10 or Windows 11, formatting your USB drive to FAT32 is a straightforward process that can be completed in a few easy steps.īefore you begin, you’ll need to backup any important data on your USB drive, as formatting will erase all existing data. Formatting a USB drive to FAT32 is a common practice that enables you to use the removable storage device on a wide range of devices, including gaming consoles, televisions, and other electronic gadgets.


 0 kommentar(er)
0 kommentar(er)
